Remote IoT Platform SSH Download Raspberry Pi Without Mac: Your Ultimate Guide
Ever wondered how to set up a remote IoT platform with SSH on your Raspberry Pi without a Mac? Well, you’re not alone. Millions of tech enthusiasts and hobbyists around the globe are diving into the world of IoT, and setting up a Raspberry Pi remotely is one of the first steps to unlocking its full potential. Whether you’re a seasoned developer or a complete beginner, this guide will walk you through everything you need to know.
Imagine being able to control your smart home devices, monitor environmental conditions, or even automate repetitive tasks—all from the comfort of your couch. That’s the power of IoT. But before you can start building your dream projects, you’ll need to get your Raspberry Pi up and running remotely. And no, you don’t need a fancy Mac to do it.
In this article, we’ll cover everything from downloading the necessary software to configuring SSH and connecting your Raspberry Pi to a remote IoT platform. By the time you’re done reading, you’ll have all the tools and knowledge you need to take your IoT projects to the next level. So grab a cup of coffee, sit back, and let’s dive in!
What is a Remote IoT Platform?
Let’s break it down. An IoT platform is essentially a system that allows you to connect, manage, and monitor your IoT devices. When we talk about a remote IoT platform, we’re referring to a setup where you can access and control these devices from anywhere in the world—without needing to be physically present.
Now, why would you want to do this? Well, imagine you’ve set up a weather station in your backyard using a Raspberry Pi. With a remote IoT platform, you can check the temperature, humidity, and other environmental data from your phone or laptop, no matter where you are. Or maybe you’ve built a smart irrigation system for your garden. A remote setup lets you turn the water on or off with just a few taps, even if you’re miles away.
The possibilities are endless, and the best part? You don’t need a Mac to make it happen. All you need is a Raspberry Pi, a reliable internet connection, and a bit of know-how.
Why Use SSH for Remote Access?
SSH, or Secure Shell, is a protocol that allows you to securely connect to your Raspberry Pi from another device. It’s like a digital key that lets you unlock the door to your Pi’s operating system, even if it’s located miles away.
Here’s why SSH is such a game-changer:
- Security: SSH encrypts all communication between your device and the Raspberry Pi, making it much harder for hackers to intercept sensitive information.
- Convenience: With SSH, you can control your Pi from anywhere in the world, as long as both devices are connected to the internet.
- Efficiency: SSH allows you to perform tasks like file transfers, software installations, and system updates without needing physical access to the Pi.
And the best part? Setting up SSH on your Raspberry Pi is surprisingly easy, even if you’re a complete beginner. Trust me, you’ll be up and running in no time.
Downloading Raspberry Pi OS Without a Mac
One of the most common questions I get is, "Can I download Raspberry Pi OS without a Mac?" The short answer is yes, absolutely! While many tutorials assume you’re using a Mac or Windows PC, there are plenty of ways to download and install Raspberry Pi OS on a Linux-based system or even directly from the Raspberry Pi itself.
Here’s a quick step-by-step guide to get you started:
- Head over to the official Raspberry Pi website and download the latest version of Raspberry Pi OS.
- Choose the "Lite" version if you’re planning to use your Pi as a headless device (i.e., without a monitor or keyboard).
- Use a tool like balenaEtcher to write the OS image to your microSD card. balenaEtcher works on Windows, macOS, and Linux, so it’s a great option if you’re not using a Mac.
- Insert the microSD card into your Raspberry Pi and power it on.
That’s it! Your Raspberry Pi is now ready to rock, no Mac required.
Pro Tip: Use a Reliable Power Supply
Before we move on, let’s talk about power. A lot of people overlook the importance of a good power supply when setting up their Raspberry Pi. Trust me, you don’t want to skimp on this. A weak power supply can cause all sorts of issues, from random reboots to corrupted file systems.
Invest in a high-quality USB power adapter rated for at least 2.5A. It might seem like overkill, but your Pi will thank you in the long run.
Configuring SSH on Your Raspberry Pi
Now that you’ve got your Raspberry Pi up and running, it’s time to enable SSH. Here’s how you do it:
- Insert your microSD card into your computer and navigate to the root directory of the card.
- Create an empty file called "ssh" (no file extension) in the root directory. This tells the Raspberry Pi to enable SSH on boot.
- Eject the microSD card and insert it back into your Raspberry Pi.
- Power on your Pi and wait for it to boot up.
That’s it! SSH is now enabled on your Raspberry Pi. But before you can connect to it, you’ll need to know its IP address.
How to Find Your Raspberry Pi’s IP Address
Finding your Pi’s IP address is easy. Here are a few methods you can try:
- Using Your Router: Log in to your router’s admin interface and look for a list of connected devices. Your Pi should be listed there, along with its IP address.
- Using a Network Scanner: Tools like Advanced IP Scanner can help you quickly identify all devices on your network.
- Using the Command Line: If you have access to your Pi’s terminal, you can type "hostname -I" to display its IP address.
Once you’ve got the IP address, you’re ready to connect to your Pi via SSH.
Connecting to Your Raspberry Pi via SSH
Connecting to your Raspberry Pi via SSH is a breeze. Here’s how you do it:
- Open a terminal window on your computer. On Windows, you can use tools like PuTTY or Windows Terminal.
- Type the following command, replacing "192.168.1.100" with your Pi’s actual IP address:
ssh pi@192.168.1.100- When prompted, enter the default password for the "pi" user, which is "raspberry".
And just like that, you’re connected to your Raspberry Pi via SSH. You can now run commands, install software, and configure your IoT platform—all from the comfort of your couch.
Troubleshooting Common SSH Issues
Sometimes things don’t go as planned. Here are a few common SSH issues and how to fix them:
- Connection Refused: Make sure SSH is enabled on your Pi and that the IP address you’re using is correct.
- Permission Denied: Double-check the username and password you’re using. The default username is "pi" and the default password is "raspberry".
- Network Unreachable: Ensure that both your computer and Raspberry Pi are connected to the same network.
If none of these solutions work, feel free to reach out to the Raspberry Pi community forums. Chances are, someone else has already encountered and solved the same issue.
Setting Up a Remote IoT Platform
With SSH up and running, it’s time to set up your remote IoT platform. There are dozens of platforms to choose from, each with its own strengths and weaknesses. Some popular options include:
- Adafruit IO: A user-friendly platform that’s great for beginners.
- ThingsBoard: A powerful open-source platform for advanced users.
- Home Assistant: A versatile platform that integrates with hundreds of smart home devices.
For this guide, we’ll focus on Adafruit IO, as it’s one of the easiest platforms to get started with. Here’s how you set it up:
- Create a free account on Adafruit IO.
- Install the Adafruit IO Python library on your Raspberry Pi by running the following command in the terminal:
pip3 install adafruit-io- Follow the Adafruit IO documentation to connect your Pi to your account and start sending data.
That’s it! You’re now ready to start building your IoT projects and controlling them from anywhere in the world.
Pro Tip: Use a Static IP Address
One thing that can make your life easier is setting a static IP address for your Raspberry Pi. This ensures that your Pi always has the same IP address, even if your router reboots or assigns new addresses to devices.
To set a static IP address, follow these steps:
- Open the terminal on your Pi and type "sudo nano /etc/dhcpcd.conf".
- Add the following lines to the bottom of the file, replacing "192.168.1.100" with your desired IP address:
interface eth0static ip_address=192.168.1.100/24static routers=192.168.1.1static domain_name_servers=192.168.1.1- Save and exit the file by pressing Ctrl + X, then Y, then Enter.
- Reboot your Pi by typing "sudo reboot".
Your Pi should now have a static IP address, making it much easier to connect to via SSH.
Advanced Tips for Remote IoT Projects
Now that you’ve got the basics down, here are a few advanced tips to take your remote IoT projects to the next level:
- Set Up a Firewall: Use tools like UFW to secure your Pi and protect it from unauthorized access.
- Automate Tasks: Use cron jobs to schedule regular tasks, like data backups or system updates.
- Monitor Resource Usage: Install tools like Glances to keep an eye on your Pi’s CPU, memory, and disk usage.
These tips might seem daunting at first, but trust me, they’re worth the effort. A secure, well-optimized Raspberry Pi is a happy Raspberry Pi.
Final Thoughts
Setting up a remote IoT platform with SSH on your Raspberry Pi might seem intimidating at first, but with a little patience and perseverance, you’ll be amazed at what you can accomplish. From controlling smart home devices to monitoring environmental conditions, the possibilities are truly endless.
So what are you waiting for? Grab your Raspberry Pi, dive in, and start building your dream projects. And when you’re done, don’t forget to share your creations with the world. Who knows? You might just inspire someone else to take the plunge into the world of IoT.
Conclusion
In this guide, we’ve covered everything you need to know about setting up a remote IoT platform with SSH on your Raspberry Pi without a Mac. From downloading the necessary software to configuring SSH and connecting to a remote platform, we’ve walked you through every step of the process.
Remember, the key to success in the world of IoT is experimentation. Don’t be afraid to try new things, make mistakes, and learn from them. The more you practice, the more confident you’ll become.
So go ahead, fire up your Raspberry Pi, and start building your next big project. And when you’re done, don’t forget to leave a comment below and let us know

Remote IoT Platform SSH Download Raspberry Pi Without Windows A

RemoteIoT Platform SSH Download Raspberry Pi Without Windows A
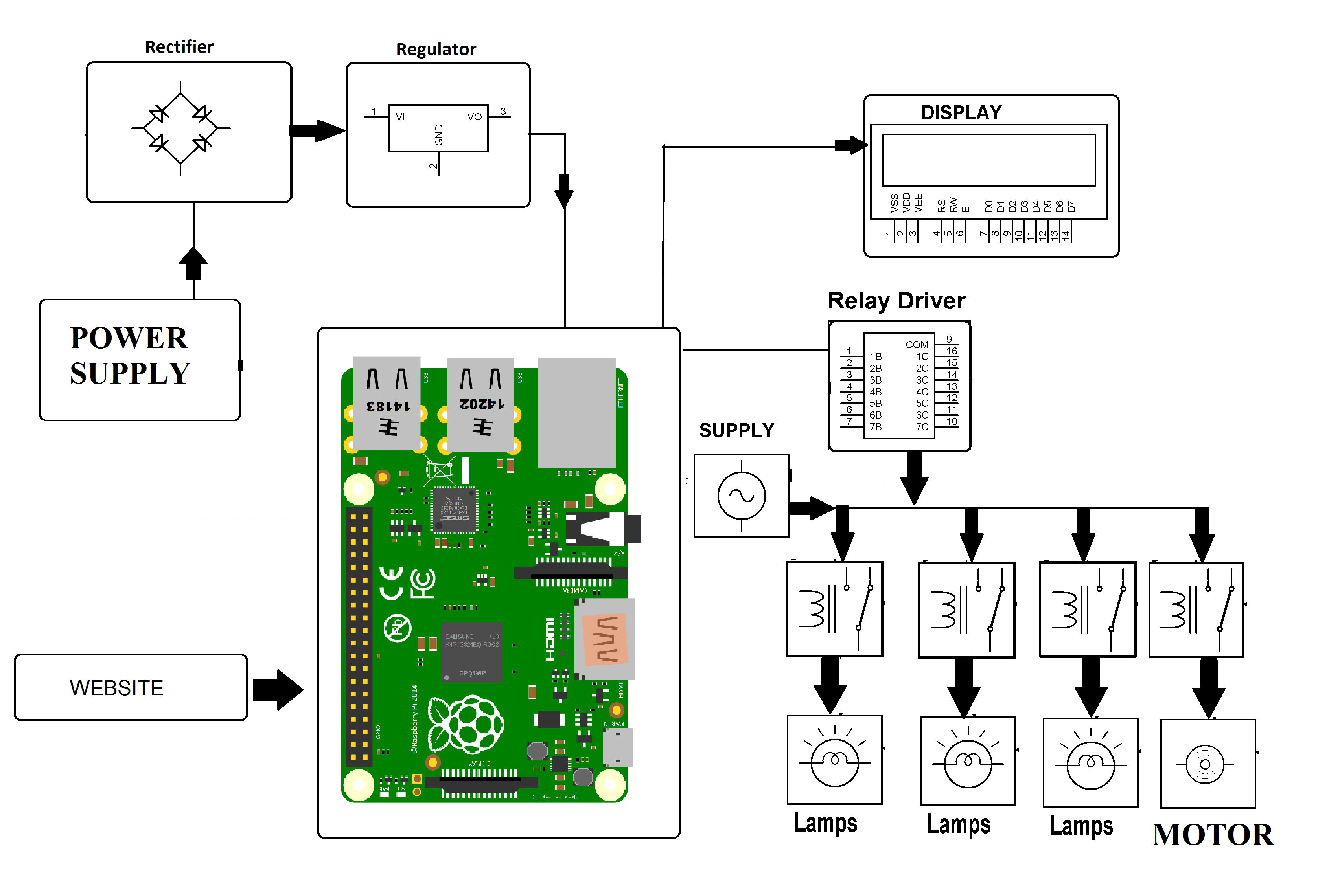
Remote IoT Platform SSH Raspberry Pi Download Free Windows