Remote Raspberry Pi From Windows 10: The Easy Guide!
Ever wished you could command your Raspberry Pi from anywhere in the world, right from your Windows 10 machine? The power to control, monitor, and automate your Raspberry Pi projects remotely is now more accessible than ever.
In an era defined by remote work and the burgeoning Internet of Things (IoT), the ability to establish remote access to your Raspberry Pi transcends mere convenienceit's an absolute necessity. Imagine controlling your home automation system, monitoring sensor data, or deploying software updates, all from the comfort of your Windows 10 desktop, regardless of your location. This article serves as your comprehensive guide, meticulously crafted to empower you with the knowledge and tools needed to seamlessly achieve this.
| Category | Information |
|---|---|
| Topic | Remote Access to Raspberry Pi from Windows 10 |
| Core Functionality | Enabling control, monitoring, and automation of Raspberry Pi projects from a Windows 10 environment. |
| Key Technologies | SSH, VNC, RemoteIoT service, Raspberry Pi Connect. |
| Operating Systems | Raspberry Pi OS, Windows 10. |
| Target Audience | Tech enthusiasts, IoT developers, system administrators, and hobbyists. |
| Benefits | Remote control, file transfer, secure access, enhanced productivity, and global accessibility. |
| Protocols & Services | VPN, Cloud VNC Viewer. |
| Reference Link | Raspberry Pi Official Website |
The beauty of accessing your Raspberry Pi remotely lies in its versatility. Whether you're a seasoned developer or a curious beginner, the ability to interact with your Pi's desktop and command line from any browser opens up a world of possibilities. No longer are you tethered to a physical connection; your projects are now accessible from anywhere with an internet connection.
So, how do you accomplish this seemingly magical feat? Several proven methods exist, each with its own set of advantages. You can choose to expose SSH or VNC on your Raspberry Pi over the open internet, secured within a VPN, or through a third-party service like RealVNC's Cloud VNC Viewer. Alternatively, you can leverage Raspberry Pi Connect, a free service offered by Raspberry Pi, designed for screen sharing and remote shell access.
For those firmly entrenched in the Windows 10 ecosystem, setting up remote access involves a dual approach: configuring both the Raspberry Pi and the Windows 10 host. Typically, this entails enabling SSH or VNC on the Raspberry Pi itself and installing compatible software on your Windows 10 machine. This article will walk you through the process step-by-step, ensuring a smooth and successful configuration.
Before we dive into the digital intricacies, let's address the foundational element: the physical connection. A stable network connection is paramount for seamless remote access. This can be achieved in two primary ways: a wired Ethernet connection for unwavering stability or a wireless Wi-Fi connection for enhanced flexibility. Ensure your Raspberry Pi is reliably connected to your network before proceeding further.
One of the most common methods involves utilizing VNC (Virtual Network Computing). To initiate this process, you'll first need to access your Raspberry Pi, either directly or via SSH within your local network. From there, open the terminal and execute the necessary commands to install a VNC server, such as TightVNC or RealVNC. Once installed, configure the VNC server with a secure password and note the port number it operates on. On your Windows 10 machine, install a VNC client like RealVNC Viewer. With the VNC server running on your Pi and the client installed on your PC, you can now connect to your Raspberry Pi's desktop by entering its IP address and the designated port number in the VNC viewer.
SSH (Secure Shell) offers another powerful avenue for remote access. Unlike VNC, which provides a graphical desktop interface, SSH grants you command-line access to your Raspberry Pi. This is particularly useful for executing commands, managing files, and performing system administration tasks. To enable SSH, open the Raspberry Pi configuration tool (raspi-config) and navigate to the "Interfaces" menu. Enable the SSH server and set a strong password for the 'pi' user. On your Windows 10 machine, you can use an SSH client like PuTTY to connect to your Raspberry Pi by entering its IP address and port number (typically 22). Once connected, you'll be greeted with a command-line prompt, allowing you to interact directly with your Pi's operating system.
For users seeking a more streamlined and user-friendly experience, Raspberry Pi Connect presents an attractive option. This service, provided by Raspberry Pi, simplifies the process of screen sharing and remote shell access. To utilize Raspberry Pi Connect, you'll need to create a Raspberry Pi account and install the necessary software on both your Raspberry Pi and your Windows 10 machine. Once configured, you can easily access your Raspberry Pi's desktop and command line directly from your web browser, eliminating the need for complex configurations or port forwarding.
Beyond the basic setup, several advanced configurations and best practices can significantly enhance your remote access experience. Consider implementing a VPN (Virtual Private Network) to encrypt your connection and protect your data from prying eyes. A VPN creates a secure tunnel between your Windows 10 machine and your Raspberry Pi, safeguarding your sensitive information from potential eavesdroppers. You can set up a VPN server on your Raspberry Pi or utilize a third-party VPN service. Furthermore, regularly update your Raspberry Pi's operating system and software to patch security vulnerabilities and ensure optimal performance.
File transfer is often a crucial aspect of remote access. Whether you need to upload files to your Raspberry Pi or download data from it, several methods are available. With VNC, you can typically transfer files directly through the VNC viewer interface. Alternatively, you can utilize SCP (Secure Copy) or SFTP (Secure FTP) to securely transfer files over an SSH connection. These protocols encrypt the data during transmission, ensuring the confidentiality of your files. To send a file using VNC, access your Raspberry Pi using VNC Viewer. From the VNC viewer preview window, click the menu at the top of the screen and choose "Transfer Files." Use the file picker to choose a file on your PC and click "Open."
When troubleshooting remote access issues, several common pitfalls can be easily addressed. Ensure that your Raspberry Pi and Windows 10 machine are on the same network. Verify that the IP address you're using to connect is correct. Double-check that the SSH or VNC server is running on your Raspberry Pi. If you're using a firewall, make sure it's not blocking the necessary ports (e.g., port 22 for SSH, port 5900 for VNC). If you're still encountering problems, consult the Raspberry Pi documentation or online forums for assistance.
The synergy between Windows and Raspberry Pi extends beyond remote access. Microsoft is actively developing an ARM version of the full Windows 10 system, paving the way for seamless integration and enhanced compatibility. This development promises to unlock new possibilities for IoT projects and embedded systems, blurring the lines between desktop computing and embedded devices. While Windows doesn't officially support certain aspects fully yet, the trajectory is clear: a closer and more integrated relationship between Windows and Raspberry Pi is on the horizon.
I asked Paul Mucur, who leads web development at Raspberry Pi, to explain the intricacies of the underlying technology that powers this remote access. He detailed the complex interplay of protocols, services, and security measures that ensure a seamless and secure connection between your Windows 10 machine and your Raspberry Pi. His insights shed light on the remarkable engineering that makes remote access not just possible, but also reliable and user-friendly.
In conclusion, mastering the art of remote access to your Raspberry Pi from Windows 10 is an investment that yields significant returns. It empowers you to control, monitor, and automate your projects from anywhere in the world, unlocking a realm of possibilities that were once confined to physical proximity. With the knowledge and tools provided in this guide, even beginners can confidently embark on this journey, transforming their Raspberry Pi into a truly portable and remotely accessible device.
Open the terminal of your Raspberry Pi or access your Raspberry Pi with SSH on the local network and install the RemoteIoT service. This allows you to remotely access your Raspberry Pi for IoT projects, step by step, using free solutions compatible with Windows.
It's worth noting that while options like FreeNAS and other Linux-based solutions might seem easier for some tasks, leveraging a Raspberry Pi for these purposes can be surprisingly effective, especially when you have one readily available and lack a spare PC. The versatility of a Raspberry Pi often exceeds initial expectations.
Ultimately, gaining remote access to your Raspberry Pi using Windows 10 is a process that, while involving several steps, is entirely within your grasp. By mastering this guide, anyone can achieve remote access, and control their Raspberry Pi desktop from anywhere.

How To Access Raspberry Pi Remotely From Anywhere On Windows 10 A
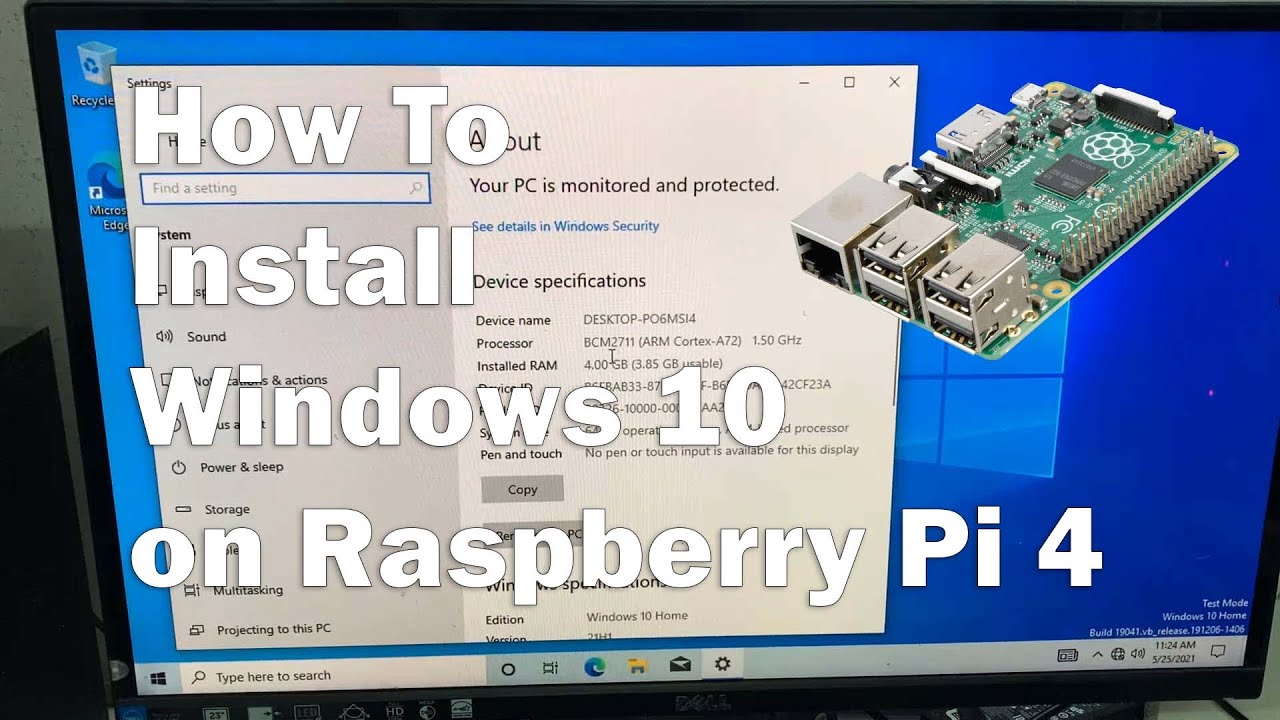
How to install Windows 10 on a Raspberry Pi 4 (4GB/8GB) YouTube

How to Install Windows 10 and 11 on a Raspberry Pi 4 the Easy Way