Remote IoT VPC SSH: Secure Access & Free Downloads Guide
Are you looking for a way to securely access and manage your IoT devices from anywhere in the world? Mastering Remote IoT VPC SSH with Raspberry Pi offers the ultimate solution, enabling you to create a secure and accessible network for your devices, regardless of your location. This capability is crucial in today's increasingly interconnected world, where remote work and the Internet of Things (IoT) are becoming more prevalent.
The convergence of remote work and the proliferation of IoT devices demands robust solutions for secure remote network management. This article delves into setting up a virtual private cloud (VPC), configuring Secure Shell (SSH), and optimizing your Raspberry Pi for remote IoT applications. We will guide you through the process of establishing remote IoT VPC SSH access for your Raspberry Pi, emphasizing how to securely download necessary tools on a Windows machine, empowering you to manage your IoT infrastructure with confidence and ease.
To understand the importance of Remote IoT VPC SSH, it's crucial to grasp its core components. Remote IoT refers to the ability to control and monitor Internet of Things devices from a distant location. VPC (Virtual Private Cloud) provides a logically isolated section of a public cloud, enabling you to launch AWS resources in a virtual network that you define. SSH (Secure Shell) is a cryptographic network protocol for operating network services securely over an unsecured network. Together, these technologies form a powerful combination for managing IoT devices remotely, ensuring secure access, data transfer, and command execution.
The integration of Remote IoT VPC SSH with AWS (Amazon Web Services) has significantly impacted how businesses and developers interact with cloud infrastructure. As the demand for interconnected devices and scalable computing resources grows, leveraging AWS for Remote IoT operations has become indispensable. Remote IoT VPC SSH with AWS ensures that users can remotely access, transfer files, execute commands, and monitor the operations of their IoT devices while maintaining a high level of security.
This secure connection and management of IoT devices within a VPC, utilizing the SSH protocol, ensures the integrity and confidentiality of your data. Here are some common use cases for Remote IoT VPC SSH:
- Securely transferring files between your local machine and the Raspberry Pi.
- Updating software on remote servers.
- Monitoring system performance from a distance.
- Configuring settings remotely.
Let's delve deeper into setting up Remote IoT VPC SSH access for your Raspberry Pi, ensuring you can access the necessary tools for free on a Windows machine.
Prerequisites:
- A Raspberry Pi (preferably Raspberry Pi 4 for optimal performance)
- A Windows machine
- Internet connection
- Basic knowledge of Linux commands
- An AWS account
Step 1: Setting up the Raspberry Pi
1.1 Install Raspberry Pi OS:
Download the Raspberry Pi OS (formerly Raspbian) from the official Raspberry Pi website. Use the Raspberry Pi Imager tool to flash the OS onto an SD card. Insert the SD card into your Raspberry Pi and boot it up.
1.2 Enable SSH:
For headless setup (without a monitor), enable SSH by creating an empty file named "ssh" in the boot partition of the SD card. Alternatively, if you have a monitor connected, you can enable SSH via the Raspberry Pi Configuration tool in the Raspberry Pi OS.
1.3 Connect to Wi-Fi:
Configure the Raspberry Pi to connect to your Wi-Fi network. This can be done via the command line or through the desktop environment if you have a monitor connected.
1.4 Update the System:
Open a terminal on the Raspberry Pi and run the following commands to update the system:
sudo apt update sudo apt upgrade
Step 2: Setting up AWS VPC
2.1 Create a VPC:
Log in to the AWS Management Console and navigate to the VPC service. Create a new VPC with the desired CIDR block (e.g., 10.0.0.0/16). Choose a name that is descriptive, such as "iot-vpc".
2.2 Create Subnets:
Create two subnets within the VPC: a public subnet and a private subnet. The public subnet will have a route to the internet gateway, while the private subnet will not. Ensure that you select the correct availability zone for each subnet.
2.3 Create an Internet Gateway:
Create an Internet Gateway (IGW) and attach it to your VPC. The IGW allows resources in the public subnet to access the internet.
2.4 Configure Route Tables:
Create a route table for the public subnet and add a route that directs all traffic (0.0.0.0/0) to the Internet Gateway. Associate this route table with the public subnet. The private subnet should have a route table that directs traffic within the VPC.
2.5 Create a Security Group:
Create a security group for your EC2 instance. This security group should allow SSH access (port 22) from your IP address and allow all outbound traffic. You can also add rules to allow other necessary traffic, such as HTTP (port 80) or HTTPS (port 443).
Step 3: Launching an EC2 Instance
3.1 Launch an EC2 Instance:
Navigate to the EC2 service in the AWS Management Console and launch a new instance. Choose an Amazon Machine Image (AMI) that is compatible with your Raspberry Pi, such as Ubuntu or Amazon Linux. Select an instance type (e.g., t2.micro for testing purposes). Ensure that you launch the instance in the public subnet you created earlier.
3.2 Configure Instance Details:
Configure the instance details, ensuring that you select the VPC and subnet you created. Enable "Auto-assign Public IP" so that the instance gets a public IP address, which is necessary for SSH access from the internet.
3.3 Add Storage:
Add storage to the instance as needed. The default storage size is usually sufficient for basic setups.
3.4 Configure Security Group:
Select the security group you created earlier for SSH access. Review and launch the instance.
3.5 Create a Key Pair:
When launching the instance, you will be prompted to create or select a key pair. Create a new key pair and download the .pem file. This file is essential for SSH access to the instance. Keep this file secure.
Step 4: Setting up SSH Tunneling
4.1 Connect to the EC2 Instance:
Open a terminal or command prompt on your Windows machine. Use the following command to connect to the EC2 instance via SSH, replacing `` with the path to your .pem file and `` with the public IP address of your EC2 instance:
ssh -i "" ec2-user@
If you are using a different AMI, the username might be different (e.g., ubuntu for Ubuntu AMIs).
4.2 Configure SSH Tunneling:
Once connected to the EC2 instance, you can set up an SSH tunnel to forward traffic to your Raspberry Pi. First, ensure that the Raspberry Pi is accessible from the EC2 instance. This can be achieved by placing the Raspberry Pi in the same VPC or by setting up VPC peering or a VPN connection.
To create an SSH tunnel, use the following command on your Windows machine:
ssh -i "" -L : :22 ec2-user@
Replace `` with a port number on your local machine (e.g., 8000), `` with the private IP address of your Raspberry Pi within the VPC, and `` with the public IP address of your EC2 instance.
Step 5: Accessing the Raspberry Pi via SSH Tunnel
5.1 Connect via SSH:
Open another terminal or command prompt on your Windows machine. Use the following command to connect to the Raspberry Pi via the SSH tunnel:
ssh pi@localhost -p
Replace `` with the same port number you used when creating the SSH tunnel (e.g., 8000). You will be prompted for the Raspberry Pi's password.
Step 6: Optimizing Raspberry Pi for Remote IoT
6.1 Harden SSH Security:
To enhance security, disable password authentication and use key-based authentication for SSH. Generate an SSH key pair on your Windows machine and copy the public key to the Raspberry Pi.
6.2 Install Fail2ban:
Fail2ban is a tool that monitors SSH logs for brute-force attacks and automatically blocks offending IP addresses. Install Fail2ban on the Raspberry Pi:
sudo apt install fail2ban
6.3 Use a Firewall:
Configure a firewall, such as UFW (Uncomplicated Firewall), to restrict access to the Raspberry Pi. Only allow necessary ports, such as SSH (if you are using key-based authentication) and any ports required by your IoT applications.
sudo apt install ufw sudo ufw allow ssh sudo ufw enable
6.4 Monitor System Resources:
Regularly monitor the Raspberry Pi's CPU usage, memory usage, and disk space to ensure optimal performance. Use tools like `top`, `htop`, and `df` to monitor resources.
6.5 Keep Software Updated:
Regularly update the Raspberry Pi's software to patch security vulnerabilities and improve performance. Use the following commands:
sudo apt update sudo apt upgrade
Step 7: Free Tools for Windows
7.1 PuTTY:
PuTTY is a free SSH client for Windows that allows you to connect to remote servers via SSH. It supports key-based authentication and SSH tunneling.
7.2 WinSCP:
WinSCP is a free SFTP and SCP client for Windows that allows you to securely transfer files between your local machine and the Raspberry Pi.
7.3 AWS CLI:
The AWS Command Line Interface (CLI) is a free tool that allows you to manage AWS resources from the command line. It is useful for automating tasks and managing your AWS infrastructure.
7.4 Visual Studio Code with Remote SSH Extension:
Visual Studio Code is a free code editor with a Remote SSH extension that allows you to connect to remote servers and edit files directly on the server. This is useful for developing and debugging IoT applications on the Raspberry Pi.
By following these steps, you can set up secure remote IoT VPC SSH access for your Raspberry Pi, enabling you to manage your devices from anywhere in the world. This setup ensures that your devices are both accessible and secure, providing a robust foundation for your IoT projects.

Set Up Remote IoT VPC SSH On Raspberry Pi With Windows 10 File Download
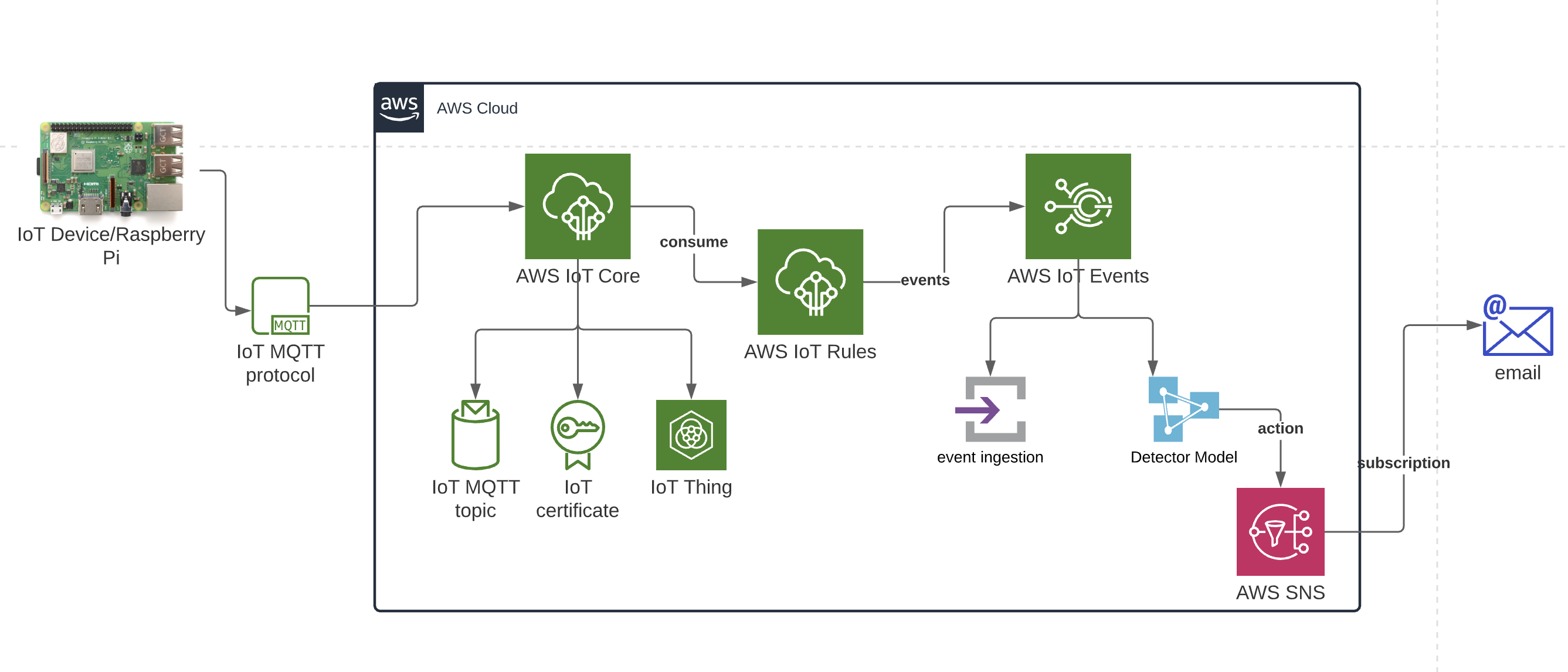
Revolutionizing IoT With Remote VPC SSH On Raspberry Pi

Set Up Remote IoT VPC SSH On Raspberry Pi With Windows 10 File Download