Fix L3 Button Issues On Your Controller - Troubleshooting Guide
Ever been in a crucial gaming moment, only to find your controller failing you? A malfunctioning L3 button can be a gamer's worst nightmare, rendering your digital avatar immobile or unable to perform essential actions. Whether you're navigating the intricate landscapes of an open-world RPG or engaging in a fast-paced firefight, the reliability of your controller is paramount.
Like any intricate piece of technology, the L3 button on your gaming controller whether it be a PlayStation 5 DualSense or an Xbox Wireless Controller is susceptible to wear, tear, and the occasional glitch. Understanding the potential problems and their solutions can save you from frustrating interruptions and ensure a seamless gaming experience. Common issues range from inconsistent responsiveness to complete failure, often stemming from factors like accumulated dust, software conflicts, or hardware degradation. Let's delve into the world of controller troubleshooting and equip you with the knowledge to tackle these challenges head-on.
| Topic | Description |
|---|---|
| L3 Button Function | The L3 button, typically activated by pressing down on the left analog stick, serves as a crucial input for various in-game actions. |
| Common Issues | Inconsistent responsiveness, complete failure to register clicks, and "stick drift" are among the common problems encountered with the L3 button. |
| Troubleshooting Steps | Cleaning the controller, updating firmware, recalibrating the analog sticks, and checking controller settings are initial steps to address L3 button issues. |
| Potential Causes | Dust and debris accumulation, hardware wear and tear, software glitches, and controller configuration errors can contribute to L3 button malfunction. |
| Controller Compatibility | While the L3 button concept is consistent across PlayStation and Xbox controllers, the specific implementation and troubleshooting steps may vary. |
| Advanced Solutions | If basic troubleshooting fails, disassembling the controller for cleaning or component replacement may be necessary, although this is best left to experienced individuals. |
| Preventative Measures | Regular cleaning, proper storage, and avoiding excessive force on the analog sticks can help prolong the lifespan of the L3 button and prevent future issues. |
| Related Buttons | Understanding the functionality of other buttons, such as R3 (right analog stick button), options, and share buttons, can provide a broader context for controller troubleshooting. |
| External Resources | Consulting official PlayStation and Xbox support websites, online forums, and video tutorials can offer additional guidance and solutions for specific L3 button problems. PlayStation Support |
One prevalent problem is the L3 button not responding consistently. Imagine trying to sprint in your favorite first-person shooter, only to have your character walk at a snail's pace because the L3 button won't register every click. This can be incredibly frustrating and significantly impact your gameplay. The issue often manifests as intermittent functionality, where the button works sometimes but fails at other crucial moments. Several factors can contribute to this inconsistency, including:
Dust and debris: Over time, dust, dirt, and other particles can accumulate around the analog stick and underneath the L3 button. This buildup can interfere with the button's mechanism, preventing it from making proper contact and registering the click. Regular cleaning is essential to prevent this issue.
Hardware wear and tear: Like any mechanical component, the L3 button is subject to wear and tear with repeated use. The internal switch that registers the button press can degrade over time, leading to inconsistent or nonexistent responses. This is especially true for controllers that are used frequently or subjected to heavy use.
Software glitches: In some cases, software glitches or driver issues can interfere with the controller's ability to properly register L3 button presses. This is more common on PC gaming, where controller drivers can sometimes be problematic. Ensuring that your controller drivers are up-to-date is crucial.
Controller settings: Incorrect or conflicting controller settings can also cause L3 button problems. For example, if the L3 button is accidentally remapped to a different function, it may not perform its intended action. Checking and resetting your controller settings can often resolve this issue.
Addressing these issues requires a systematic approach, starting with basic troubleshooting steps and progressing to more advanced solutions if necessary.
Troubleshooting the L3 Button on Your PS5 Controller
The first step in resolving L3 button issues is to identify the root cause. Is the button completely unresponsive, or is it just inconsistent? Is the problem specific to one game, or does it occur across all applications? Answering these questions will help narrow down the possible causes and guide your troubleshooting efforts.
Cleaning the controller: As mentioned earlier, dust and debris are common culprits behind L3 button problems. Use a can of compressed air to blow away any visible dust around the analog stick and underneath the L3 button. You can also use a cotton swab dampened with isopropyl alcohol to gently clean the area. Be careful not to get any liquid inside the controller.
Updating controller firmware: Outdated controller firmware can sometimes cause compatibility issues and lead to button malfunctions. To update your PS5 DualSense controller firmware, go to Settings > Accessories > Controller > Software Update. Follow the on-screen instructions to install any available updates.
Recalibrating analog sticks: If the L3 button is registering unintended inputs or exhibiting "stick drift," recalibrating the analog sticks may help. To do this, go to Settings > Accessories > Controller > Controller (DualSense Wireless Controller) > Calibrate Analog Sticks. Follow the on-screen instructions to recalibrate the sticks.
Checking controller settings: Ensure that the L3 button is properly mapped and that there are no conflicting settings. Go to Settings > Accessories > Controller > Button Assignments. Verify that the L3 button is assigned to its default function. You can also try resetting the controller settings to their default values.
Restarting your PS5: Sometimes, a simple restart can resolve temporary software glitches that may be affecting the controller's functionality. Turn off your PS5 completely, wait a few seconds, and then turn it back on.
Testing the controller on another device: If possible, try connecting your PS5 DualSense controller to another device, such as a PC or another PlayStation console. This will help determine whether the problem lies with the controller itself or with your PS5 console.
If none of these basic troubleshooting steps resolve the issue, more advanced solutions may be necessary.
Advanced Solutions for Persistent L3 Button Problems
If you've exhausted the basic troubleshooting steps and the L3 button is still not working correctly, it may be time to consider more advanced solutions. However, these solutions involve disassembling the controller and may void your warranty, so proceed with caution and only if you're comfortable working with electronics.
Disassembling the controller: Carefully disassemble the PS5 DualSense controller, following online guides or videos. Be sure to take photos or videos of each step to help you reassemble it correctly. Once the controller is open, inspect the L3 button mechanism for any visible damage or obstructions.
Cleaning the internal components: Use a soft brush or cotton swab to gently clean the internal components of the L3 button mechanism. Pay particular attention to the switch that registers the button press. You can also use a contact cleaner spray to remove any stubborn dirt or corrosion.
Replacing the L3 button switch: If the L3 button switch is damaged or worn out, you may need to replace it. You can purchase replacement switches online from various electronics retailers. Soldering skills are required to remove the old switch and install the new one.
Checking the flex cable: The flex cable connects the L3 button mechanism to the controller's main board. Inspect the flex cable for any damage or tears. If the flex cable is damaged, it will need to be replaced.
Reassembling the controller: Carefully reassemble the PS5 DualSense controller, following the photos or videos you took during disassembly. Ensure that all components are properly aligned and securely fastened.
Preventing Future L3 Button Issues
Once you've resolved the L3 button issue, it's important to take steps to prevent it from happening again. Here are some tips to keep your controller in good condition:
Regular cleaning: Clean your controller regularly with compressed air and a soft cloth to remove dust and debris. Pay particular attention to the area around the analog sticks and buttons.
Proper storage: Store your controller in a clean, dry place when not in use. Avoid leaving it exposed to dust, moisture, or extreme temperatures.
Avoid excessive force: Avoid pressing the L3 button or moving the analog sticks with excessive force. This can damage the internal mechanisms and shorten the lifespan of the controller.
Use a controller skin or grip: A controller skin or grip can provide an extra layer of protection against dust, scratches, and wear and tear.
By following these tips, you can extend the lifespan of your controller and prevent future L3 button issues.
Understanding the L3 Button on Xbox Controllers
While the troubleshooting steps outlined above primarily focus on the PS5 DualSense controller, the underlying principles apply to Xbox controllers as well. The L3 button on an Xbox controller, also activated by pressing down on the left analog stick, serves a similar function and is subject to similar issues.
On an Xbox controller, the L3 button is not explicitly labeled but is essentially the left stick, which can be pressed downward to act like a button. The term "L3" on an Xbox One S controller refers to the left analog stick button, which is one of the buttons you can press down on the left analog stick.
The L3 button refers to pressing down on the left analog stick of an Xbox controller. It serves as an additional input that enables secondary functions in games like sprinting, crouching, and interacting with objects. L3 on an Xbox controller refers to the left analog stick button. It is one of the most important buttons on the controller, and its function is to simulate the pressing down of the left analog stick.
Troubleshooting L3 Issues on Xbox Controllers
The troubleshooting steps for L3 button issues on Xbox controllers are similar to those for PS5 controllers:
Cleaning the controller: Use compressed air and a soft cloth to remove dust and debris from the controller, paying particular attention to the analog sticks and buttons.
Updating controller firmware: Update your Xbox controller firmware through the Xbox Accessories app on your console or PC.
Recalibrating analog sticks: Calibrate your Xbox controller's analog sticks through the Xbox Accessories app.
Checking controller settings: Ensure that the L3 button is properly mapped and that there are no conflicting settings in the Xbox Accessories app or in-game settings.
Restarting your Xbox: Restart your Xbox console to resolve any temporary software glitches.
Testing the controller on another device: Test the controller on another Xbox console or a PC to determine whether the problem lies with the controller or your console.
Additional Tips for Xbox Controllers
Sync button: The sync button, found only on wireless controllers, is used to synchronize a controller with an Xbox 360, for instance, if you just bought a new controller, or are taking your controller to a friends house.
Button mapping: Joytokey supports Xbox One and Xbox 360 controllers, including the silver guide button. Here is the button list mapping for Xbox controller: Stick 1 = left analog stick stick 2 = right analog stick pov = dpad button 1 = a button 2 = b button 3 = x button 4 = y button 5 = lb button 6 = rb button 7 = back button 8 = start button 9 = left analog stick center pushed in button 10 = right analog.
Understanding Controller Buttons Beyond L3
Beyond the L3 button, modern gaming controllers are equipped with a variety of buttons, each with its own unique function. Understanding the purpose of these buttons can enhance your gaming experience and improve your troubleshooting skills.
A, B, X, Y buttons: Often used for selecting items in menus, confirming actions, and jumping in games.
LB and RB buttons: Typically used for shoulder actions, such as aiming or throwing grenades.
LT and RT triggers: Analog triggers that can be used for a variety of actions, such as accelerating or braking in racing games.
D-pad: Used for directional input, such as navigating menus or selecting items.
Start and Select (or Menu and View) buttons: Used for accessing in-game menus or changing perspectives.
Guide button: The Xbox button serves as the controllers power on/off button and also allows players to access the Xbox guide menu.
Conclusion
The L3 button is an integral part of modern gaming controllers, enabling a wide range of actions and enhancing the overall gaming experience. By understanding the potential issues that can affect the L3 button and following the troubleshooting steps outlined in this guide, you can ensure that your controller remains in good working condition and that your gaming sessions are uninterrupted. Remember to clean your controller regularly, update its firmware, and avoid excessive force to prevent future problems. And if all else fails, don't hesitate to seek professional help or consider replacing the controller altogether. Happy gaming!

What is L3 Button on your Xbox Controller?

What is L3 Button on your Xbox Controller?
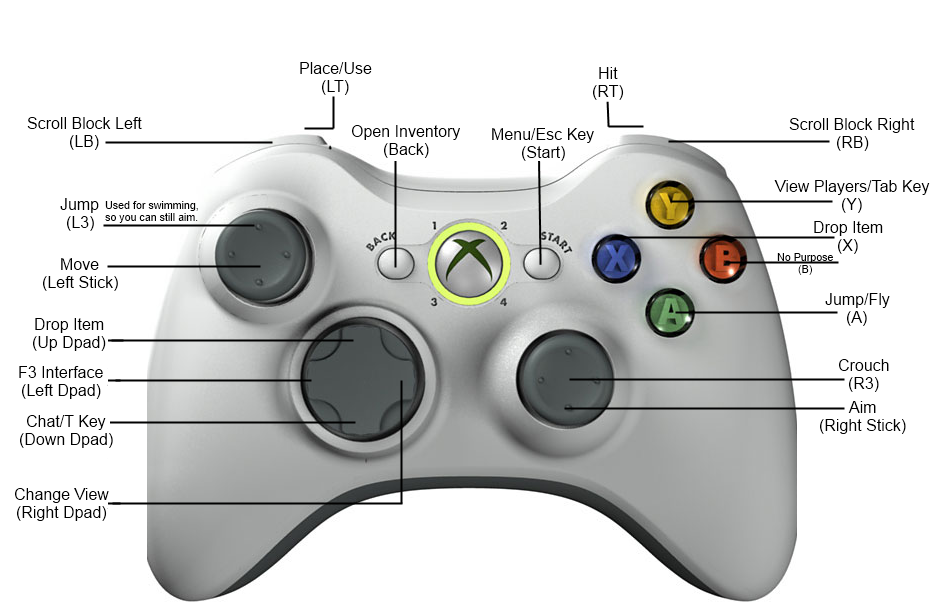
Нажал приставка Telegraph